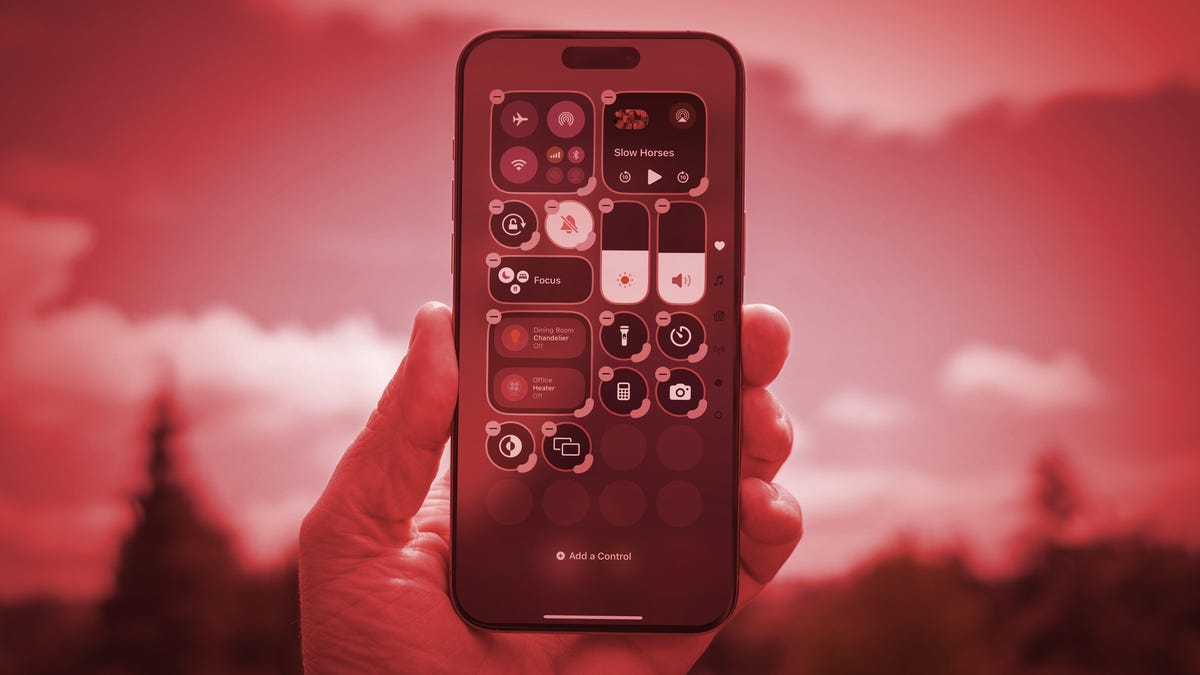I’ve been an iPhone user since Apple launched the first model in 2007, and I currently own the iPhone 15 Pro Max. Needless to say, I’m a huge iPhone fan.

But nothing is perfect, especially when it comes to iOS — the mobile operating software that powers the iPhone. With every new release, there’s always some feature or setting I’m not interested in, and that’s true with the latest release of iOS 18.
Read more: 7 Features of iOS 18 Every iPhone user should change now
There’s a lot to enjoy in iOS 18 — I’m a big fan of what’s new RCS supportwhich makes text messaging with Android users much better. I love that I can ship too text messages via satellite when I don’t have cell service. And I’m so glad I finally can toggle the two lock screen buttons (which frankly, we should have been able to do for a while).
But there are things I hate, as always. (I’m looking at you, new Control Center.) Here are the three new features I like least in iOS 18 and how you can fix them.
For more, check out nine hidden iOS 18 features you should definitely know about.
Get rid of all the clutter from the Photos app in iOS 18
Okay, I’m going to say it right up front, I really don’t like the overhaul Apple gave the Photos app in iOS 18. I understand what it’s going for, but it feels incredibly cluttered by default. I don’t want my main camera constantly reminding me of vacations or suggesting photo and video wallpapers I don’t ask for.
Fortunately, Apple gives you the ability to customize the Photos app to your heart’s desire.
When you first open the Photos app, you’ll see a grid of all your photos and videos, which is the library view you’re used to, but at the end, you’ll notice that the navigation bar is gone, and in instead, it’s replaced with collections of photos and videos you’ve taken recently of friends, family, and pets.

This is what the camera roll looks like now in iOS 18.
If you scroll down, you’ll continue to see random collections and albums, such as Pinned Collections, Shared Albums, Memories, Travels, Featured Photos, and Wallpaper Suggestions, all of which lived in the Albums and For You tabs. “. Now they’re all in one place in iOS 18, which is the main view. And while this may be useful for some, I don’t need to see it all at once. I just want to look at my camera and some albums.
To customize the Photos app, swipe to the bottom and tap Customize and order again. Here you can select any collection you want to hide from the main view. You can also arrange the order in which they appear. I don’t want wallpaper suggestions and most of the other options, so I disabled everything except MTypes of edia (organizes your media into videos, live photos, etc.) and Municipal services (albums for hidden, recently deleted, invoices, documents and so on).

You can remove or keep as many collections and albums as you want, but for me, the less the better.
Of course, you’ll no longer be able to see the collections that Apple has created for you, as well as some other albums, but if you don’t use them, you’ll be better off this way because you can still find any photo or video you want. by scrolling through the camera list or using the search button at the top.

This is what my camera roll looks like after removing all the clutter.
Remove all new Control Center pages in iOS 18
I use Control Center all the time to quickly connect to Wi-Fi, turn on Do Not Disturb, turn on dark mode or low battery mode, and discover new songs with the control music recognition. However, with iOS 18, Apple expanded the way the Control Center is designed and now has many control pages, some pre-made and others that you can create yourself.
The thing is, I don’t need multiple Control Center pages — I just need one. I don’t want the clutter of multiple pages because I can put all the controls I need on a single page. But this is not the only issue. I also find that when I now try to leave the Control Center, I end up accidentally scrolling through the pages of the Control Center and get stuck…and bored.

Above you can see the normal Control Center (left) and new pages (center and right).
As luck would have it, there’s an easy way to make Control Center look like it used to, with just a single page.
In the Control Center, which you can access by swiping in from the top right of your screen, swipe up to access additional pages, and swipe down on any blank part of the page. This will highlight the control — press the remove control button (-) at the top left to get rid of the control and the page.
Do this for every other additional Control Center page you have, until you have just the main Control Center.

After you remove the additional Control Center pages, you will no longer see the page icons in the left center.
Now when you try to swipe out of the Control Center, you’ll no longer get stuck on other pages. Instead, you will be able to log out easily as before.
Prevent accidental activation of the new Siri in iOS 18.1 (public beta and diversion users only)
The big Siri AI upgrade everyone’s been waiting for won’t be released until sometime next year, but if you’re running the public beta (or developer) of iOS 18.1 (here’s a full guide on how to download) and you have an iPhone compatible with Apple Intelligence, you’ve probably noticed that Siri has taken on a shine.
Instead of the Siri orb you’re used to, the edges of your iPhone’s screen glow in different colors when the assistant is listening to you. It’s a welcome design change, even if Siri still doesn’t have the anticipated Apple Intelligence features, but one aspect of the new Siri continues to bug me.
If you double-tap the bottom center of your iPhone, the Type to Siri feature appears. It lets you type, rather than speak, into Siri, bringing a keyboard to the bottom of your screen. It’s a useful feature if you’re in a situation where you need to be discreet, but I always seem to accidentally activate this feature, especially when I’m tapping or swiping around my phone.
However, there is a way to disable Type to Siri without disabling the assistant entirely. IN SETTINGSgo to Apple Intelligence & Siri > Speak and write with Siri and turns off Type in Syria.

Siri won’t get AI capabilities until next year.
For more, see how to trim muddy movie dialogue with this new iOS 18 audio feature.